K-Cube™ Solenoid Controller

- For Control of 15 V Solenoid-Operated Devices
- Ideally Suited for Control of our SH05R(/M) Optical Shutter
- Control via Local Panel or USB Computer Connection
KSC101
Solenoid Controller
(Power Supply
Sold Separately)
Application Idea
A KSC101 Controller can be Used to Drive an SH05R Optical Beam Shutter
Table Mounting Plate
(Included with the KSC101)

Please Wait
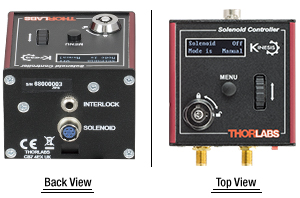
Click to Enlarge
Back and Top Views of the KSC101 K-Cube
(See the Pin Diagrams Tab for More Information)
Features
- Compact Footprint: 60.0 mm x 60.0 mm x 49.2 mm
- Automatic, Manual, and Triggered Operating Modes
- Laser Safety Interlock Jack and Safety Enable Key Switch
- On-Unit Controls and Display Allow for Mode Selection and On/Off Time Control
- Full Kinesis® or APT™ Software Control Suite (See Motion Control Software Tab for Details)
- Software Compatible with Other Kinesis and APT Controllers for Integrated Systems Development
- Settings can be Saved to Allow Stand-Alone Operation via Top Panel Controls
- Fully Compatible with Current- and Previous-Generation T-Cube™ Controllers
- Single- and Multi-Channel PSU Options Available Separately
- Multi-Unit Operation Using USB Controller Hubs (Sold Separately)
- Magnetic, Clip-On Optical Table Mounting Adapter Included

Click to Enlarge
KCH601 USB Controller Hub with Installed K-Cube and T-Cube Modules (T-Cubes Require the KAP101 Adapter)
The KSC101 K-Cube Solenoid Controller is a part of Thorlabs' new and growing Kinesis® line of high-end, compact motion controllers. Designed to provide easy manual or automatic control of 15 V solenoid actuated devices, such as our SH05R(/M) optical beam shutter, this compact controller features an embedded digital signal processor (DSP) to provide a multitude of flexible operating modes; see the Specs tab for details. Embedded software functionality allows this unit to control solenoid devices using the on-unit menu button, display, and control wheel; using DSP timed operations; or using external trigger signals for operation with third-party equipment. The trigger out connection, defaulted on Trigger 2, allows multiple K-Cube controllers to be connected together for synchronized multi-channel system operation.
The KSC101 is also equipped with built-in safety interlock functionality in the form of a 3.5 mm stereo jack. A shorted connector is included for overriding this connection, while a custom circuit may be created for lab safety applications using the included 3.5 mm stereo connector. The circuit must be closed for the controller to be able to open the shutter. To comply with laser safety requirements, the controller also features a key switch that enables or disables opening of the shutter.
The unit has a highly compact 60.0 mm x 60.0 mm x 49.2 mm footprint, allowing it to be positioned close to the motorized system for added convenience when manually adjusting positions using the top panel controls. Tabletop operation also allows minimal drive cable lengths for easier cable management. Each unit also contains a front-located power switch that, when turned off, saves all user-adjustable settings. Please note that this switch should always be used to power down the unit.
USB connectivity provides easy 'Plug-and-Play' PC-controlled operation with two available software platforms: our new Kinesis software package or our legacy APT (Advanced Positioning Technology) software package. The Kinesis software features new .NET controls that can be used by 3rd party developers working in the latest C#, Visual Basic, LabVIEW™, or any .NET compatible languages to create custom applications. Our legacy APT software allows the user to quickly set up complex move sequences with advanced controls made possible via the ActiveX® programming environment. All relevant operating parameters are set automatically by the software for Thorlabs stage and actuator products. For more details on both software packages, please see the Motion Control Software and APT Tutorials tabs. For convenience, a 1.5 m long Type A to Type Micro B USB 3.0 cable is included with the KSC101 cube.
Optical Table Mounting Plate
Each unit comes with a plastic mounting plate that clips onto the base of the controller. The plate contains two magnets for temporary placement on an optical table and two counterbores for 1/4"-20 (M6) cap screws for a more permanent placement on the tabletop. Please see the Specs tab for a mechanical drawing of the table mounting plate and the Mounting Options tab for more information about the mounting plate.
Power Supply Options
The preferred power supply (single channel or hub-based) depends on the end user's application and whether you already own compatible power supplies. To that end and in keeping with Thorlabs' green initiative, we do not ship these units bundled with a power supply.
Multiple units can be connected to a single PC by using the KCH301 or KCH601 USB Controller Hubs, available below, for multi-axis motion control applications. The KCH301, shown below and to the right, allows up to three T- or K-Cube controllers to be used while the KCH601, shown to the right, allows up to six controllers to be used.
All power supply options compatible with the KSC101 Motor Controller can be found below.
| KSC101 Specifications | ||
|---|---|---|
| Maximum Exposure Ratea | 20 Hz | |
| Minimum Exposure Time | 15 ms | |
| Typical Transfer Time | 1.5 ms | |
| Accuracy | 0.3 ms (at 15 ms Exposure) | |
| On/Off Timesb,c | 10 ms to 1000 s | |
| Maximum Steady State Power | 3.5 W | |
| Hold Voltage Range | 6.5 to 7.5 Average Volts PWM | |
| Trigger Input/Output | TTL | |
| Solenoid (Hirose) Output | 15 V Max (7 V Average PWM Hold) | |
| Output Enable | Key Switch and Interlock Jack Plug | |
| Operating Modes | ||
| Manual | User Controlled On/Off | |
| Single | DSP Controlled Single On/Off Cycles | |
| Auto | DSP Controlled Multiple On/Off Cycles | |
| Triggered | Externally Triggered On/Off | |
| Trig 1 (Defaulted to Trig In) | SMA, TTL Type, 5 V | |
| Trig 2 (Defaulted to Trig Out) | SMA, TTL Type, 5 V | |
| Solenoid Output (6 Way Hirose) | ||
| Solenoid Drive | 15 V Regulated DC | |
| Position Feedback Sensor | Photodiode | |
| Input Power Requirements | ||
| Voltage | 15 V Regulated DC | |
| Current | 1 A Peak, 300 mA Steady State | |
| General | ||
| USB Connector Type | USB 3.0 | |
| USB Connection Speed | USB 1.1 Full Speed (12 Mbps) | |
| Instrument Weight | 160 g (5.5 oz) | |
| Housing Dimensions (W x D x H)d |
60.0 x 60.0 x 49.2 mm (2.36" x 2.36" x 1.94") |
|
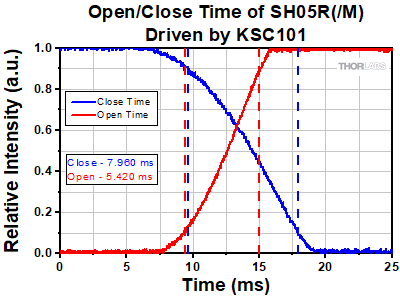
Click to Enlarge
An example measurement of the shutter close time (the time it takes for the shutter to go from 90% to 10% of the aperture area exposed) and open time (the time it takes for the shutter to go from 10% to 90% of the aperture area exposed) of the SH05R(/M) shutter when driven with the KSC101 controller. A collimated LED light was used to overfill the shutter aperture, and as the shutter opened and closed the amount of light transmitted was measured.
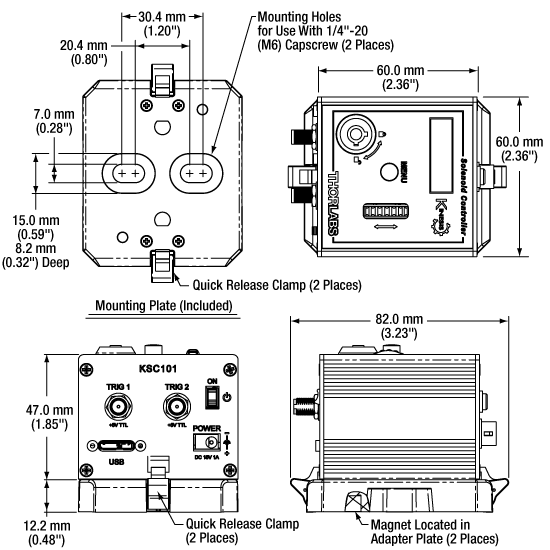
Click to Enlarge
Mechanical Drawing of the KSC101 and Included Optical Table Adapter
Solenoid Connection
Hirose Female
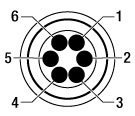
| Pin | Description |
|---|---|
| 1 | Opto Anode (12 V limited to 20 mA) |
| 2 | Shutter Coil 15 V Pulse, 10 V steady state (0.4 A max) |
| 3 | Shutter Coil Ground (When ON) Open CCT (When OFF) |
| 4 | Opto Cathode Ground |
| 5 | Opto Emitter Ground |
| 6 | Opto Collector (2.5 V) |
Computer Connection*
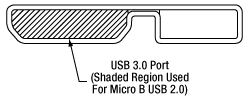
*The USB 3.0 port is compatible with a USB 2.0 Micro B connector if the Micro B connector is plugged into the shaded region in the photo above. A USB 3.0 type A to type Micro B cable is included with the KSC101.
TRIG 1
|
TRIG 2
|
 |
 |
| +5 V TTL | +5 V TTL |
| These connectors provide a 5 V logic level input and output that can be configured to support triggering into and out of external devices. Each port can be independently configured to control the logic level or to set the trigger as an input or output. | |
Interlock
|
|
 |
|
| A short circuit must be applied across the terminals of this connector before the unit can be enabled. An INTERLOCK jack plug is supplied with the unit. Alternatively, the contact can be controlled externally with a custom 3.5 mm jack plug connected to a switch, which must be closed before the unit can operate. | |
K-Cube™ Mounting Options
Two options are available to securely mount our K-Cube™ controllers onto an optical table. An optical table mounting plate, provided with every K-Cube, allows for a single controller to be attached to an optical table. Alternatively, three- and six-port USB controller hubs are offered (sold separately) that can mount and power our K-Cube controllers. These options are described in further detail below.
Optical Table Mounting Plate
Each K-Cube unit comes with a mounting plate that clips onto the base of the controller, as shown in the animation to the right. The plate contains two magnets for temporary placement on an optical table and two counterbores for 1/4"-20 (M6) cap screws for a more permanent placement on the tabletop. Please see the Specs tab for a mechanical drawing of the table mounting plate.
Kinesis USB Controller Hubs
Multiple units can be mounted and connected to a single PC by using the KCH301 or KCH601 USB Controller Hubs. They each consist of two parts: the hub, which can support up to three (KCH301) or six (KCH601) K-Cubes or T-Cubes™, and a power supply that plugs into a standard wall outlet. K-Cubes simply clip into place using the provided on-unit clips, while current- and previous-generation T-Cubes require the KAP101 Adapter Plate, shown in the animation above. The hub vastly reduces the number of USB and power cables required when operating multiple controllers.
K-Cube Table Mounting Plate
Unlike T-Cubes, every K-Cube includes a mounting plate that clips onto the base of the controller. The plate contains two magnets for temporary placement on an optical table and two counterbores for 1/4"-20 (M6) cap screws for more permanent placement on the tabletop.
Kinesis USB Controller Hubs
3- and 6-Port USB Controller Hubs allow multiple controllers to be connected to one PC for multi-axis applications. K-Cubes can be directly attached to the hubs while T-Cubes require a KAP101 Adapter Plate.
| K-Cube™ vs. T-Cube™ Feature Comparison | ||
|---|---|---|
| Feature | KSC101 K-Cube | TSC001 T-Cube |
| Kinesis Software Compatibility | ||
| APT Software Compatibility | ||
| Kinesis USB Controller Hubs Compatibility | Requires KAP101 Adapter | |
| TCH002 T-Cube USB Controller Hubs Compatibility |
N/A | |
| Power Switch | N/A | |
| SMA Trigger Portsa | ||
| Computer Connectionb | USB 3.0 Micro B (USB 2.0 Compliant) |
USB 2.0 Micro B (USB 2.0 Compliant) |
| Included Mounting Plate | ||
| Size (L x W x H) |
60.0 mm x 60.0 mm x 49.2 mm (2.36" x 2.36" x 1.94") |
60.0 mm x 60.0 mm x 49.2 mm (2.36" x 2.36" x 1.94") |
| On-Unit Digital Display Menu | N/A | |
| Set Operating Modes | Mode Select and Enable Buttons | |
| Set On Time | Only via Software | |
| Set Off Time | Only via Software | |
| Cycle Count | Only via Software | |
| Screen Brightness | N/A | |
| Stage Select | Only via Software | |
Introducing Thorlabs' Kinesis® Motion Controllers
A major upgrade to the former-generation T-Cubes, the growing K-Cube line of high-end controllers provides increased versatility not only through the new Kinesis software, but through an overhaul and updating of their physical design and firmware.
Unlike T-Cubes, every K-Cube controller includes a digital display. In addition to basic input and output readouts, this display hosts a number of menu options that include operating modes, set on/off time, and cycle counts. The on-unit wheel and menu button are used to scroll through the available options. Each unit also contains a front-located power switch that, when turned off, saves all user-adjustable settings as well as two bidirectional SMC trigger ports that accept or output a 5 V TTL logic signal.
Please see the table to the right for a full comparison of the features offered by our new KSC101 K-Cube and previous-generation TSC001 T-Cube solenoid controllers.

Click to Enlarge
KSC101 K-Cube Kinesis Solenoid Controller
Kinesis USB Controller Hubs
Complementing our K-Cubes are our Kinesis USB 2.0 controller hubs. With two versions available for three or six K- or T-Cubes, these USB hubs are designed specifically for communication between multiple controllers and the host control PC. These hubs are backward compatible with our T-Cubes.
K-Cubes simply clip into place using the provided on-unit clips, while current- and previous-generation T-Cubes require the KAP101 Adapter Plate, shown in the animation to the below right. The hub vastly reduces the number of USB and power cables required when operating multiple controllers.
K-Cube Table Mounting Plate
Unlike T-Cubes, every K-Cube includes a mounting plate that clips onto the base of the controller. The plate contains two magnets for temporary placement on an optical table and two counterbores for 1/4"-20 (M6) cap screws for more permanent placement on the tabletop.
Kinesis USB Controller Hubs
3- and 6-Port USB Controller Hubs allow multiple controllers to be connected to one PC for multi-axis applications. K-Cubes can be directly attached to the hubs while T-Cubes require a KAP101 Adapter Plate.
Thorlabs offers two platforms to drive our wide range of motion controllers: our Kinesis® software package or the legacy APT™ (Advanced Positioning Technology) software package. Either package can be used to control devices in the Kinesis family, which covers a wide range of motion controllers ranging from small, low-powered, single-channel drivers (such as the K-Cubes™ and T-Cubes™) to high-power, multi-channel, modular 19" rack nanopositioning systems (the APT Rack System).
The Kinesis Software features .NET controls which can be used by 3rd party developers working in the latest C#, Visual Basic, LabVIEW™, or any .NET compatible languages to create custom applications. Low-level DLL libraries are included for applications not expected to use the .NET framework. A Central Sequence Manager supports integration and synchronization of all Thorlabs motion control hardware.
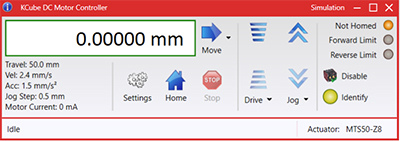
Kinesis GUI Screen

APT GUI Screen
Our legacy APT System Software platform offers ActiveX-based controls which can be used by 3rd party developers working on C#, Visual Basic, LabVIEW™, or any Active-X compatible languages to create custom applications and includes a simulator mode to assist in developing custom applications without requiring hardware.
By providing these common software platforms, Thorlabs has ensured that users can easily mix and match any of the Kinesis and APT controllers in a single application, while only having to learn a single set of software tools. In this way, it is perfectly feasible to combine any of the controllers from single-axis to multi-axis systems and control all from a single, PC-based unified software interface.
The software packages allow two methods of usage: graphical user interface (GUI) utilities for direct interaction with and control of the controllers 'out of the box', and a set of programming interfaces that allow custom-integrated positioning and alignment solutions to be easily programmed in the development language of choice.
A range of video tutorials is available to help explain our APT system software. These tutorials provide an overview of the software and the APT Config utility. Additionally, a tutorial video is available to explain how to select simulator mode within the software, which allows the user to experiment with the software without a controller connected. Please select the APT Tutorials tab above to view these videos.
Software
Kinesis Version 1.14.47
The Kinesis Software Package, which includes a GUI for control of Thorlabs' Kinesis and APT™ system controllers.
Also Available:
- Communications Protocol
Thorlabs' Kinesis® software features new .NET controls which can be used by third-party developers working in the latest C#, Visual Basic, LabVIEW™, or any .NET compatible languages to create custom applications.
C#
This programming language is designed to allow multiple programming paradigms, or languages, to be used, thus allowing for complex problems to be solved in an easy or efficient manner. It encompasses typing, imperative, declarative, functional, generic, object-oriented, and component-oriented programming. By providing functionality with this common software platform, Thorlabs has ensured that users can easily mix and match any of the Kinesis controllers in a single application, while only having to learn a single set of software tools. In this way, it is perfectly feasible to combine any of the controllers from the low-powered, single-axis to the high-powered, multi-axis systems and control all from a single, PC-based unified software interface.
The Kinesis System Software allows two methods of usage: graphical user interface (GUI) utilities for direct interaction and control of the controllers 'out of the box', and a set of programming interfaces that allow custom-integrated positioning and alignment solutions to be easily programmed in the development language of choice.
For a collection of example projects that can be compiled and run to demonstrate the different ways in which developers can build on the Kinesis motion control libraries, click on the links below. Please note that a separate integrated development environment (IDE) (e.g., Microsoft Visual Studio) will be required to execute the Quick Start examples. The C# example projects can be executed using the included .NET controls in the Kinesis software package (see the Kinesis Software tab for details).
 |
Click Here for the Kinesis with C# Quick Start Guide Click Here for C# Example Projects Click Here for Quick Start Device Control Examples |
 |
LabVIEW
LabVIEW can be used to communicate with any Kinesis- or APT-based controller via .NET controls. In LabVIEW, you build a user interface, known as a front panel, with a set of tools and objects and then add code using graphical representations of functions to control the front panel objects. The LabVIEW tutorial, provided below, provides some information on using the .NET controls to create control GUIs for Kinesis- and APT-driven devices within LabVIEW. It includes an overview with basic information about using controllers in LabVIEW and explains the setup procedure that needs to be completed before using a LabVIEW GUI to operate a device.
 |
Click Here to View the LabVIEW Guide Click Here to View the Kinesis with LabVIEW Overview Page |
 |
The APT video tutorials available here fall into two main groups - one group covers using the supplied APT utilities and the second group covers programming the APT System using a selection of different programming environments.
Disclaimer: The videos below were originally produced in Adobe Flash. Following the discontinuation of Flash after 2020, these tutorials were re-recorded for future use. The Flash Player controls still appear in the bottom of each video, but they are not functional.
Every APT controller is supplied with the utilities APTUser and APTConfig. APTUser provides a quick and easy way of interacting with the APT control hardware using intuitive graphical control panels. APTConfig is an 'off-line' utility that allows various system wide settings to be made such as pre-selecting mechanical stage types and associating them with specific motion controllers.
APT User Utility
The first video below gives an overview of using the APTUser Utility. The OptoDriver single channel controller products can be operated via their front panel controls in the absence of a control PC. The stored settings relating to the operation of these front panel controls can be changed using the APTUser utility. The second video illustrates this process.
APT Config Utility
There are various APT system-wide settings that can be made using the APT Config utility, including setting up a simulated hardware configuration and associating mechanical stages with specific motor drive channels. The first video presents a brief overview of the APT Config application. More details on creating a simulated hardware configuration and making stage associations are present in the next two videos.
APT Programming
The APT Software System is implemented as a collection of ActiveX Controls. ActiveX Controls are language-independant software modules that provide both a graphical user interface and a programming interface. There is an ActiveX Control type for each type of hardware unit, e.g. a Motor ActiveX Control covers operation with any type of APT motor controller (DC or stepper). Many Windows software development environments and languages directly support ActiveX Controls, and, once such a Control is embedded into a custom application, all of the functionality it contains is immediately available to the application for automated operation. The videos below illustrate the basics of using the APT ActiveX Controls with LabVIEW, Visual Basic, and Visual C++. Note that many other languages support ActiveX including LabWindows CVI, C++ Builder, VB.NET, C#.NET, Office VBA, Matlab, HPVEE etc. Although these environments are not covered specifically by the tutorial videos, many of the ideas shown will still be relevant to using these other languages.
Visual Basic
Part 1 illustrates how to get an APT ActiveX Control running within Visual Basic, and Part 2 goes on to show how to program a custom positioning sequence.
LabVIEW
Full Active support is provided by LabVIEW and the series of tutorial videos below illustrate the basic building blocks in creating a custom APT motion control sequence. We start by showing how to call up the Thorlabs-supplied online help during software development. Part 2 illustrates how to create an APT ActiveX Control. ActiveX Controls provide both Methods (i.e. Functions) and Properties (i.e. Value Settings). Parts 3 and 4 show how to create and wire up both the methods and properties exposed by an ActiveX Control. Finally, in Part 5, we pull everything together and show a completed LabVIEW example program that demonstrates a custom move sequence.
Part 1: Accessing Online Help
Part 2: Creating an ActiveX Control
Part 3: Create an ActiveX Method
Part 4: Create an ActiveX Property
Part 5: How to Start an ActiveX Control
The following tutorial videos illustrate alternative ways of creating Method and Property nodes:
Create an ActiveX Method (Alternative)
Create an ActiveX Property (Alternative)
Visual C++
Part 1 illustrates how to get an APT ActiveX Control running within Visual C++, and Part 2 goes on to show how to program a custom positioning sequence.
MATLAB
For assistance when using MATLAB and ActiveX controls with the Thorlabs APT positioners, click here.
To further assist programmers, a guide to programming the APT software in LabVIEW is also available here.
| Posted Comments: | |
Tyler B
(posted 2023-09-22 13:13:44.533) I have a question about the KSC101 controller. I currently have three set up and they all have power and function properly except for one of the controllers does not connect to the computer. I have no problem with the other two connecting and being able to control them from the computer but the third one wont and I was wondering if there was anything I can try? I have unplugged all three, turned off the computer rebooted the software and everything I can think of If you have any suggestions that would be great. do'neill
(posted 2023-09-25 05:55:41.0) Response from Daniel at Thorlabs. I will reach out to you directly to help troubleshoot this and pinpoint the cause of the issue. Shuo Li
(posted 2023-08-16 15:02:19.533) Excuse me! Can I input 5V control signal to KSC101 through LABVIEW? Or is it necessary to attach an external signal generator? fguzman
(posted 2023-08-16 10:05:40.0) Thanks for your enquiry. The KSC101 has two connectors that can provide a 5 V logic level input and output that can be configured to support triggering into and out of external devices. Each port can be independently configured to control the logic level or to set the trigger as an input or output. Sam Broderick
(posted 2023-05-04 07:53:48.623) Dear Thorlabs Team
While we are big fans, there is one major issue we have: tying to the Windows/VisualBasic/C# environment for SW.
The world is moving on to Python/POSIX and it is currently a handstand to tie your products into our development SW. Please support Python! There is already a large number of libraries to show the way, but a supported library is the way to go.
This issue has lead us away from your motion control stages, since competitors support Python out of the box!
Kind Regards
Sam Broderick Yun-Han Lee
(posted 2022-01-18 10:57:42.803) I suggest to change the circuit such that interlock port is isolated from the solenoid.
The problem I ran into with this is that when I interlock to my enclosure door sensor (the magnetic sensor), the voltage from KSC101 interlock port change from 0.2V to 7V when solenoid turns on, and this creates a surge current that weld my sensor in place. Tudor Agapescu
(posted 2021-04-06 16:52:34.677) The docs link to KSC101 is broken.
I need the manual file. Can you please email it to me?
Thank you!
Tudor cwright
(posted 2021-04-08 11:37:45.0) Response from Charles at Thorlabs: Thank you for contacting us. The links appear to be functional now. Should a link fail to work it may be a temporary issue with the server and worth trying the same link on another server, such as www.thorlabs.de instead of thorlabs.com. tom.dzelzainis
(posted 2018-07-16 08:00:47.577) Hi,
I'm wondering if you could tell me the part number of the hires connector that I need to buy to fit this device.
Thanks,
Tom. bhallewell
(posted 2018-07-17 10:36:18.0) Response from Ben at Thorlabs: The hirose connector is for connection to Thorlabs shutters such as SH1 or SH05, found here.
https://www.thorlabs.com/newgrouppage9.cfm?objectgroup_id=927&pn=SH1/M#6342
These shutters use a HR10-7R-6S connector which connects to our KSC101 unit. anre
(posted 2017-07-05 12:21:24.793) HI, I want to use trig2 for detecting if the shutter is active, but when I measure on the sma TRIG 2 plug it do not change value ? I was expecting that the box will toggle between 0 and 5V? (PS: this is tested in manual setting). Many thanks awebber-date
(posted 2017-07-06 05:56:18.0) Response from Alex: The TTL triggers 1 and 2 are configurable using our software packages APT and Kinesis. I will contact you directly to troubleshoot your particular system. lhe
(posted 2017-03-27 12:17:25.98) Hello,
I am trying to communicate with KSC101 through the APT.dll. However, I can not find the required function to switch the shutter between on/off states in the header file. It seems the only functions described in the header are for motors.
I would be very grateful if you could kindly provide me with the correct function? Many thanks! bwood
(posted 2017-03-28 09:08:04.0) Response from Ben at Thorlabs: Thank you for your question. Unfortunately, there are no functions in the APT.dll to control the KSC101, you would have to use ActiveX commands. However, I believe such functions are available with Kinesis, which is the successor program to APT. bkellam
(posted 2016-10-20 16:28:59.993) See warning at bottom of page 15 of the KSC101 Kinesis User Guide. bkellam
(posted 2016-10-20 16:19:59.61) My KSC101 is in trigger mode with a 0-5V signal connected to Trig 1. Trigger 1 is set to input active high. The shutter will not open with trigger 1 at 0 or 5V. The shutter works fine in manual mode. I have Kenesis 1.7.0.0 64 bit installed on Windows 7. I'm able to change setting from the front panel and using Kinesis. In trigger mode Kenesis Key Enabled & Is Ready green indicators are on and Error, Active & Open indicators are off. I have a blue play button and a de-emphasized red stop button. On and off duration is 2s and number of cycles is 5. When I click the blue play button the stop button and active indicator turn on but the shutter doesn't open. What else can I check? msoulby
(posted 2016-10-31 07:58:46.0) Response from Mike at Thorlabs: We would recommend that you update the firmware of your KSC101 cube, to do this please first ensure that you have the latest version of kinesis or APT software installed on your machine, it can be downloaded from the following link https://www.thorlabs.de/software_pages/ViewSoftwarePage.cfm?Code=Motion_Control then run the included Firmware Utility application to update the cube. doyle5
(posted 2015-09-14 21:45:49.473) In triggered mode, I cannnot prime the unit. No ENABLE LED light when I press the ENALBE button. All other modes (manual, single, auto) are working perfectly. Please let me know how to prime the unit in triggered mode. msoulby
(posted 2015-09-15 09:55:42.0) Response from Mike at Thorlabs: Thank you for using our web feedback. The Enable light does not light up when it is ready for trigger signals. You have to press enable after you supply power to the controller and then when a 5V TTL signal is applied the shutter opens and the Enable light turns on. The expectation for the Enable light to be on (“primed”) is misleading in the documentation and we will correct this to avoid further confusion. thomas.denis
(posted 2015-03-25 13:28:15.24) I would like to use the external trigger mode. The controller is set to triggered and a signal is connected (5V high, 0V low), however, the shutter doesn't react. In manual mode everything works normal. I checked the signal voltage it is there. How much current does need to flow to exert the trigger? I have a Analog Output from a DAQ unit connected to the trigger input and the current it can support is limited. bhallewell
(posted 2015-03-27 07:31:13.0) Response from Ben at Thorlabs: Thank you for your question here. The TSC001 will respond to external trigger signals depending on whether the unit is of a certain age. Should your TSC001 hold a serial number below 85810830, the 'TRIG IN' SMA defaults to logic HIGH when there is nothing driving this input. If the serial number of the unit is above 85810830, this connection defaults to logic LOW. This is further detailed on page 18 of the manual found in the following link.
http://www.thorlabs.com/thorcat/15700/TSC001-Manual.pdf
This is a TTL circuit whihch has a nominal current requirement of 3mA. jlow
(posted 2012-09-27 14:50:00.0) Response from Jeremy at Thorlabs: The TSC001 have external trigger in and trigger out on the back so you could possibly use that with an external timer/control for synchronizing between two TSC001. Another possibility would be doing this in a 3rd party software such as LabVIEW and program the delay between the two TSC001. The APT software does not have the capability to program a custom delay between two TSC001. I will get in touch with you directly to discuss more about this. zhaol01
(posted 2012-09-25 12:00:41.0) Hi there,
I'm from the Dept. of Chemistry at UT Dallas.
We've purchased a TSC001 shutter controller with the beam shutter. We are considering buying another set so that we can control 2 beams in sequence and duration in the experiments. My question is does the software I'll receive allow me to program the sequence and delay of the two shutters and how? If not, what is the best way to realize the programmed timing control of the two shutters?
Thank you for your attention.
Regards,
Liang Zhao robert.prevedel
(posted 2012-02-16 05:24:56.0) Hi, I am using the T-cube and TSC001 in LabView. All worked well on 32bit LabView. Now we are using 64 bit LabView on Windows 7. I can't import the ActiveX MG17 motor controller (it's not in the list). I already reinstalled the x64 APT setup file, but still does not work. Please advice, thanks a lot! banterle
(posted 2011-01-07 18:02:39.0) Hi, Im controlling the T cube controller from labview but when I invoke activex methods sometimes it works but sometimes (not always, thats the strangest part)I get an error message that states that there is no such hardware connected. When I start the Activex control I can see that it is not communicating with the hardware but when I press some commands on the activex interface the control then it somehow wakes up and starts communicating. Im sure this is related to my issue but I dont know how. Do you have any suggestion? Thanks in advance junlin1
(posted 2010-12-22 11:00:58.0) I have already found the way to do it from Aams post. Please ignor my last post. Thank you very much. junlin1
(posted 2010-12-22 10:46:29.0) After installing the APT software, I wanted to build a LabVIEW interface to control a SH05 shutter by using a TSC 001 t-cube solenoid controller. Where is the solenoid controller ActiveX vi for LabVIEW? I can find some other controllers, for example, laser control, chopper control, piezo control, etc. But I could not find the control for the solenoid controller. Adam
(posted 2010-03-26 14:17:04.0) A response from Adam at Thorlabs to mms7r: To build a Labview interface for the soleoid controller, you import the ActiveX MG17 motor controller. Once you enter the serial number it will convert the control interface to a TSC001 controller interface. I will email you directly to ensure that this has worked. mms7r
(posted 2010-03-26 14:08:48.0) I purchased 2 SH05 shutters, two TSC001 solenoid controllers, a controller hub, and power supply. After installing the APT software, I wanted to build a LabVIEW interface. Where is the solenoid controller ActiveX vi for LabVIEW???? I could find and insert LabVIEW controllers for all the other T-cube units but not one for the TSC001 solenoid controller. HELLLP!!! Tyler
(posted 2009-04-03 09:26:23.0) A response from Tyler at Thorlabs to kelvin_kwan: The maximum repetition rate for the T-Cube shutter controller is 10 Hz. Depending on the application, it is possible that we can offer an alternative solution to using a shutter. Please post more information about your application or directly contact our technical support department. Thank you for your interest in the T-Cube shutter controller. We look forward to finding a solution to your problem. kelvin_kwan
(posted 2009-04-02 14:44:23.0) Would you have T cube solenoid controller that can switch a shutter at 30 Hz or above?
Thanks. |


Click to Enlarge
KCH301 USB Controller Hub (Sold Separately) with Installed K-Cube and T-Cube Modules (T-Cubes Require the KAP101 Adapter)
- Front Panel Wheel and Digital Display for On-Unit Manual Control
- Two Bidirectional Trigger Ports to Read or Control External Equipment
- Interfaces with Computer Using Included USB Cable
- Fully Compatible with Kinesis® or APT™ Software Packages
- Compact Footprint: 60.0 mm x 60.0 mm x 49.2 mm
- Power Supply Not Included (See Below)
Thorlabs' KSC101 K-Cube Solenoid Controller provides local and computerized control of a 15 V solenoid actuated device. It features a top-mounted control panel with digital display menu that can be used to switch between manual, automatic, and triggered operating modes. The digital display includes a backlight that can be dimmed or turned off using the top panel menu options. The front of the unit contains two bidirectional trigger ports that can be used to read a 5 V external logic signal or output a 5 V logic signal to control external equipment. Each port can be independently configured to control the logic level or to set the trigger as an input or output. Trig 1 and Trig 2 are defaulted as input and output triggers, respectively.
The unit is fully compatible with our new Kinesis software package and our legacy APT control software. Please see the Motion Control Software tab for more information.
Please note that this controller does not ship with a power supply. Compatible power supplies are listed below.


Click for Details
Each KPS201 power supply includes one region-specific adapter, which can be selected upon checkout.

Click to Enlarge
The KPS201 Power Supply Unit
- Individual Power Supply
- KPS201: For K-Cubes™ or T-Cubes™ with 3.5 mm Jacks
- USB Controller Hubs Provide Power and Communications
- KCH301: For up to Three K-Cubes or T-Cubes
- KCH601: For up to Six K-Cubes or T-Cubes
The KPS201 power supply outputs +15 VDC at up to 2.66 A and can power a single K-Cube or T-Cube with a 3.5 mm jack. It plugs into a standard wall outlet.
The KCH301 and KCH601 USB Controller Hubs each consist of two parts: the hub, which can support up to three (KCH301) or six (KCH601) K-Cubes or T-Cubes, and a power supply that plugs into a standard wall outlet. The hub draws a maximum current of 10 A; please verify that the cubes being used do not require a total current of more than 10 A. In addition, the hub provides USB connectivity to any docked K-Cube or T-Cube through a single USB connection.
For more information on the USB Controller Hubs, see the full web presentation.
 Products Home
Products Home









 Zoom
Zoom
 15 V Solenoid Controller
15 V Solenoid Controller